Saat ini admin Mahir Leptop (Ruben Mbiliyora,S.PD) memberikan totorial yang berkaitan dengan " Cara membuat Tabel di Word. Microsoft Word yang saya pakai untuk membuat tabel adalah word 2013. Tapi bagi sobat yang menggunakan word dibawah versi 2013 penerapannya tetap sama.
Semua orang pernah melihat berbagai macam dan desain tabel, Bentuk tabel sering kita melihat dalam lembar digital maupun dalam bentuk lembaran ketikan. Tabel yang dibuat dalam berbagai jenis media tentu berfungsi untuk memberikan data tentang sesuatu.
Tabel berfungsi untuk menyajikan data dalam bentuk pengelompokan, kategori, kolom, baris, urutan, dan lain-lain. Tabel dapat memberikan informasi yang padat dan singkat sehingga pembaca data tidak perlu membaca data dengan panjang lebar seperti membaca paragraf.
Artikel ini saya susun berdasarkan kebutuhan bagi rekan-rekan pemula yang mencari panduan di internet tentang cara membuat tabel di word, sehingga mungkin tulisan ini sangat singkat dan padat dan tidak perlu panjang lebar.
Artikel ini saya susun berdasarkan kerangka sebagai berikut:
1. Cara Membuat Tabel
2. Cara Menambahkan Kolom atau Baris
3. Cara Menghapus Salah satu atau lebih dari satu kolom atau baris
4. Cara Memodifikasi Tabel
5. Cara Mempertebal Border pada tabel
Yuch kita langsung saja dengan materi yang pertama!!
Langkah-langkah membuat tabel di word bagi pemula :
1. Buka Word
2. Klik "INSERT" lalu Pilih "Table" lalu pilih "Insert Table"
3. Kemudian akan terbuka jendela baru " Insert Table"
4. Pada number of columns adalah jumlah baris horisontal, silakan isi sesuai jumlah kolom horisontal yang diinginkan
5. number of rows adalah jumlah kolom vertikel, silakan isi sesuai jumlah kolom vertikel yang diinginkan. Seperti gambar dibawah ini.
6. Kemudian klik OK
Sebagai Contoh : number of columns 5, dan number of rows 2 maka akan menghasilkan tabel dengan jumlah kolom horisontal sebanyak 5 kolom dan kolom vertikel 2 kolom
Seperti gambar dibawah ini
Semua orang pernah melihat berbagai macam dan desain tabel, Bentuk tabel sering kita melihat dalam lembar digital maupun dalam bentuk lembaran ketikan. Tabel yang dibuat dalam berbagai jenis media tentu berfungsi untuk memberikan data tentang sesuatu.
Tabel berfungsi untuk menyajikan data dalam bentuk pengelompokan, kategori, kolom, baris, urutan, dan lain-lain. Tabel dapat memberikan informasi yang padat dan singkat sehingga pembaca data tidak perlu membaca data dengan panjang lebar seperti membaca paragraf.
Artikel ini saya susun berdasarkan kebutuhan bagi rekan-rekan pemula yang mencari panduan di internet tentang cara membuat tabel di word, sehingga mungkin tulisan ini sangat singkat dan padat dan tidak perlu panjang lebar.
Artikel ini saya susun berdasarkan kerangka sebagai berikut:
1. Cara Membuat Tabel
2. Cara Menambahkan Kolom atau Baris
3. Cara Menghapus Salah satu atau lebih dari satu kolom atau baris
4. Cara Memodifikasi Tabel
5. Cara Mempertebal Border pada tabel
Yuch kita langsung saja dengan materi yang pertama!!
1. Cara Membuat Tabel
Bagi kamu yang pemula dalam mengoperasikan Ms. Word, jika kamu ingin membuat tabel dan mengikuti panduan maka kamu harus gunakan panduan yang lebih mudah. Salah satu panduan yang mudah kamu pahami yaitu dengan membaca artikel ini.Langkah-langkah membuat tabel di word bagi pemula :
1. Buka Word
2. Klik "INSERT" lalu Pilih "Table" lalu pilih "Insert Table"
3. Kemudian akan terbuka jendela baru " Insert Table"
4. Pada number of columns adalah jumlah baris horisontal, silakan isi sesuai jumlah kolom horisontal yang diinginkan
5. number of rows adalah jumlah kolom vertikel, silakan isi sesuai jumlah kolom vertikel yang diinginkan. Seperti gambar dibawah ini.
6. Kemudian klik OK
Sebagai Contoh : number of columns 5, dan number of rows 2 maka akan menghasilkan tabel dengan jumlah kolom horisontal sebanyak 5 kolom dan kolom vertikel 2 kolom
Seperti gambar dibawah ini

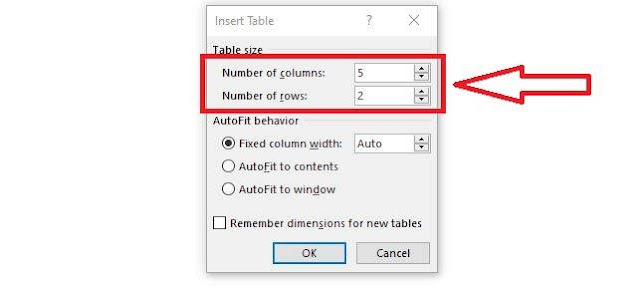

Post a Comment
Post a Comment